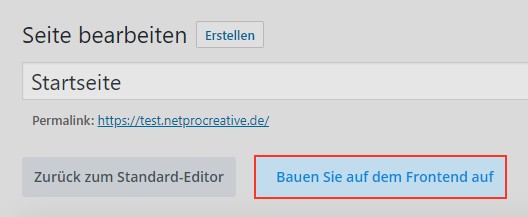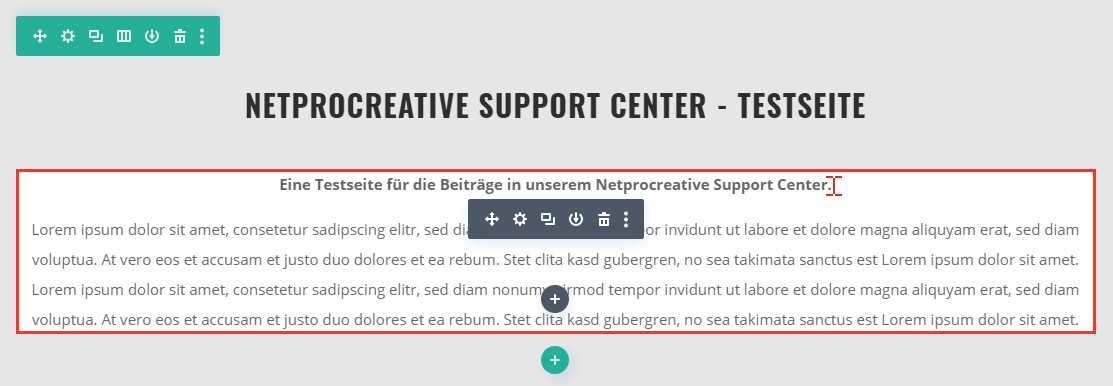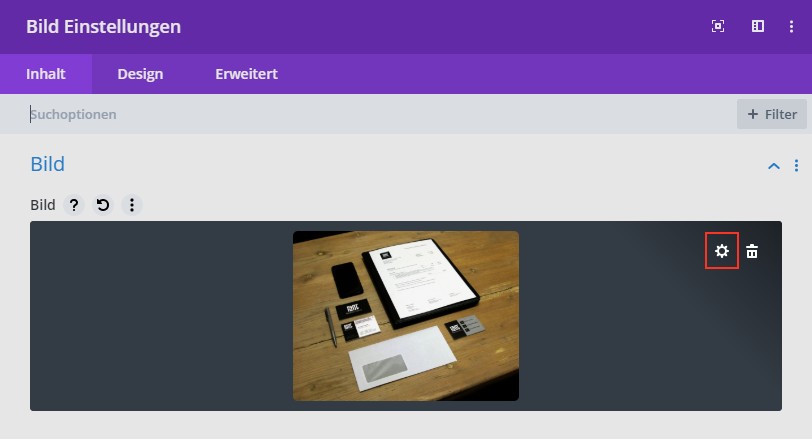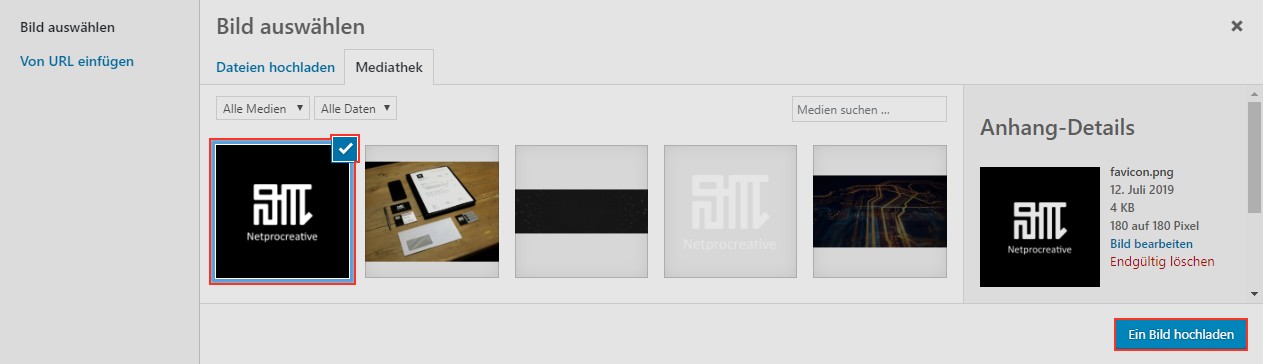In diesem Beitrag erfahren Sie wie Sie Texte und Bilder in WordPress unter Verwendung des Divi-Themes bearbeiten.
Anmerkung: Dieser Beitrag handelt über das Bearbeiten einer Seite in Form einer direkten Seitenansicht, auf der Änderungen sofort angezeigt werden. Für die alternative Anleitung zur Bearbeitung über eine Modulstruktur gehen Sie zu WordPress: Texte und Bilder im Divi-Theme bearbeiten (Standard).
1. Loggen Sie sich auf Ihrer WordPress-Seite ein und gehen Sie im Menu auf Seiten > Alle Seiten.
2. Suchen Sie die Seite, die Sie bearbeiten möchten, und klicken Sie auf Bearbeiten (Divi-Seiten sind dabei mit einem Divi hinter dem Seitennamen gekennzeichnet).
3. Klicken Sie im oberen Bereich der folgenden Seite auf Bauen Sie auf dem Frontend auf, nachdem die Seite vollständig geladen hat.
4. Der nun folgende Ladeprozess kann einen kurzen Moment in Anspruch nehmen.
5.1 Texte bearbeiten
5.1.1 Fahren Sie mit Ihrem Mauszeiger über den Bereich des Textes, welchen Sie bearbeiten wollen. Klicken Sie nun an eine Stelle im Text, um die Bearbeitung zu starten (Ein blinkender Cursor erscheint an der jeweiligen Stelle).
5.1.2 Zum Bearbeiten weiterer Texte klicken Sie einfach in deren Bereich, sodass diese in den Bearbeitungsmodus wechseln.
5.1.3 Zum Speichern Ihrer Änderungen fahren Sie mit Punkt 6 fort.
5.2 Bilder bearbeiten
5.2.1 Fahren Sie mit Ihrem Mauszeiger über das Bild, welches Sie ändern wollen. Klicken Sie im erscheinenden Menü auf das Zahnradsymbol (Modul-Einstellungen).
5.2.2 Fahren Sie in den nun erschienenen Bild Einstellungen über das aktuelle Bild und klicken Sie auf das Zahnradsymbol.
5.2.3 Wählen Sie im nun erschienenen Fenster ein neues Bild aus bzw. laden per Drag and Drop ein neues Bild hoch. Dieses wird danach mit einem Haken in der oberen rechten Ecke markiert. Klicken Sie anschließend auf Ein Bild hochladen, um das Bild zu auszutauschen.
5.2.4 Klicken Sie zum Abschluss des Austauschs auf den Haken (Änderungen Speichern), um die Bearbeitung abschließen, oder auf das X (Alle Änderungen verwerfen), um die Bearbeitung abzubrechen.
5.2.5 Zum Speichern Ihrer Änderungen fahren zu nun mit Punkt 6 fort.
6. Zum Speichern aller Text- und Bildänderungen klicken Sie auf den Kreis mit den drei Punkten unten in der Mitte. Nun sollte sich ein Menu öffnen. Klicken hier auf Speichern in der rechten unteren Ecke, um alle Änderungen an der Seite abzuspeichern.
7. Nun sollten alle Änderungen gespeichert sein und auf Ihrer Seite angezeigt werden. Klicken Sie im Internet-Browser auf Zurück, um zu WordPress zurückzukehren.