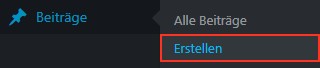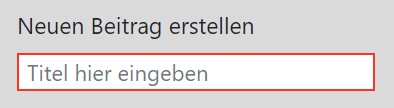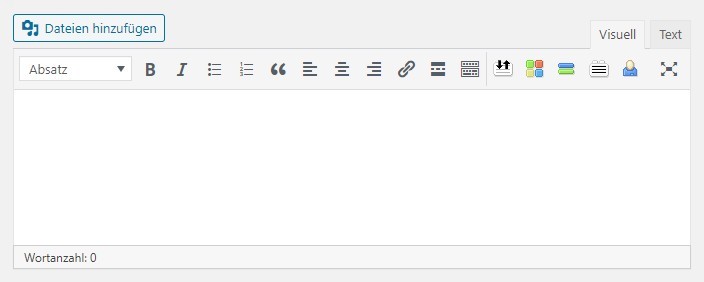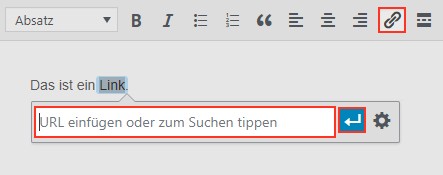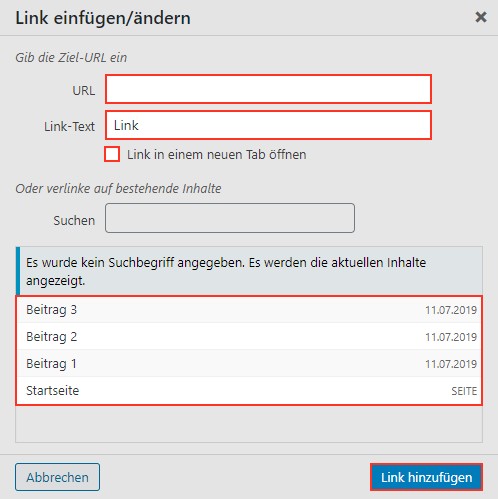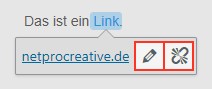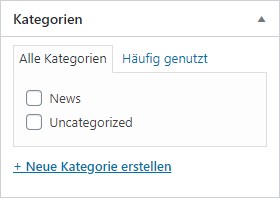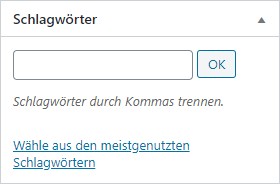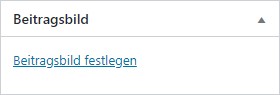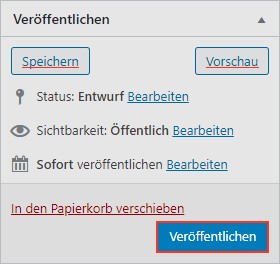Dieser Beitrag befasst sich mit der Erstellung eines WordPress-Beitrags, den unterschiedlichen Einstellungen und Optionen und dessen Veröffentlichung.
1. Loggen Sie sich auf Ihrer WordPress-Seite ein und gehen Sie im Menu auf Beiträge > Erstellen.
2. Geben Sie nun im obersten Textfeld den Titel Ihres neuen Beitrags ein.
3. Im darunter liegenden Bereich können Sie nun den Inhalt Ihres Beitrages eingeben und gestalten. Dabei stehen Ihnen, ähnlich wie Microsoft Word, unterschiedliche Mittel (z.B. Fettgedruckt, Kursiv, Aufzählungen) zur Formatierung zur Verfügung.
Anmerkung: Achten Sie bei der Textformatierung jedoch immer darauf, wie der fertige Beitrag auf der Seite aussehen wird und ob sich dieser in das Design der Seite eingliedert.
4.1 Bilder bzw. Mediendateien zum Beitrag hinzufügen
4.1.1 Um Bilder und andere Mediendateien zu Ihrem Beitrag hinzuzufügen klicken Sie auf Dateien hinzufügen oben links neben dem Eingabefenster des Beitrags (Siehe Bild in Punkt 3).
4.1.2 Wählen Sie im nun erschienenen Fenster ein neues Bild aus bzw. laden per Drag and Drop ein neues Bild hoch. Dieses wird danach mit einem Haken in der oberen rechten Ecke markiert. Klicken Sie anschließend auf In den Beitrag einfügen, um das Bild zu Ihrem Beitrag hinzuzufügen.
4.2 Hyperlink setzen
4.2.1 Markieren Sie zunächst das Word bzw. den Teil Ihres Beitrags, welchen Sie mit einem Link versehen wollen.
4.2.2 Klicken Sie nun in der Werkzeugleiste auf das Kettensymbol (Link einfügen/ändern) und geben Sie im nun erschienenen Bereich Ihren Link bzw. Ihre URL (inkl. http:// bzw. https://) ein. Klicken Sie anschließend auf das Enter-Symbol.
4.2.3 Weitere Optionen: Für weitere Einstellungen bezüglich des Links und einfaches Setzen interner Links klicken Sie im Schritt 4.2.2 beschriebenen Bereich auf das Zahnradsymbol.
Hier können Sie bei URL wie Schritt zuvor ebenfalls einen eigenen Link angeben. Unter Link-Text kann der Text des Links bearbeitet werden. Mit dem Setzen der Checkbox neben Link in einem neuen Tab öffnen können Sie für jeden Link festlegen ob dieser in einem neuen Tab im aktuellen Browserfenster aufgerufen werden soll, was sehr sinnvoll für Links auf andere Internetseiten ist.
Im unteren Bereich des Fensters können Sie auch einfach eine Seite oder einen Beitrag als Link-Ziel wählen. Nutzen Sie die darüber liegende Suche, falls der gewünschte Eintrag nicht angezeigt wird.
Sobald Sie mit allen Einstellungen fertig sind klicken Sie einfach auf Link hinzufügen, um die Optionen zu übernehmen und das Fenster zu schließen.
4.2.4 Erneutes bearbeiten des Links: Sofern Sie den Link erneut bearbeiten möchten, klicken Sie diesen an. Nun erscheint ein Bereich mit dem bisherigen Link und zwei Symbolen. Klicken Sie auf das Stiftsymbol, um den Link erneut wie in Schritt 4.2.2 zu bearbeiten. Mit dem Kettensymbol daneben können Sie den Link entfernen.
5. Beitragsoptionen
Die Beitragsoptionen befinden sich an der rechten Seite.
5.1 Kategorien: In diesem Bereich können Sie Ihren Beitrag die jeweiligen Kategorien einordnen. Achten Sie dabei gegebenenfalls darauf die richtigen Kategorien zu wählen, sofern diese bei der Erstellung Ihrer Seite dazu verwendet wurden, um unterschiedliche Bereiche auf Ihrer Seite zu schaffen (z.B. News, Produkte, Termine).
5.2 Schlagwörter: Mit den Schlagwörtern können Sie Ihrem Beitrag weitere Attribute zuordnen. Geben Sie dazu im Textfeld Ihr Schlagwort ein. Sollte dieses bereits vorhanden sein, wird Ihnen dieses nun darunter angezeigt. Klicken nach der Eingabe auf OK, um alle Schlagwörter im Textfeld zu übernehmen.
5.3 Beitragsbilder: In dem Bereich können Sie mit derselben Methode wie unter Punkt 4.1.2 ein Beitragsbild festlegen. Dieses wird dann, je nach Theme, als Thumbnail des Beitrags angezeigt. Achten Sie auch hierbei darauf das auf Ihrer Internetseite ein Bild für den Beitrag vorgesehen ist. Zum hinzufügen klicken Sie einfach auf Beitragsbild festlegen.
6. Nachdem Sie Ihren Beitrag fertiggestellt und alle Einstellungen getroffen haben, geht es jetzt darum diesen zu veröffentlichen. Hierfür steht der Bereich Veröffentlichen auf der rechten Seite, wo sich auch die Beitragsoptionen befinden zur Verfügung.
Sollten Sie noch nicht mit der Erstellung fertig sein, können Sie hier den Beitrag auch erst einmal mit einem Klick auf Speichern abspeichern. Der Button Vorschau öffnet in diesem Fall eine Entwurfsansicht des Beitrags wie er auf der Internetseite aussehen würde.
Mit den darunter liegenden Optionen können Sie weitere Einstellungen für die Veröffentlichung festlegen. Der letzte Punkt, wo zurzeit noch Sofort veröffentlichen steht, ist hierbei sehr hilfreich, wenn der Beitrag an einem anderen Tag veröffentlicht werden soll.
Haben Sie alle Einstellung getroffen klicken Sie auf Veröffentlichen. Nun wird der Beitrag mit den von Ihnen festgelegten Optionen veröffentlicht.